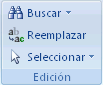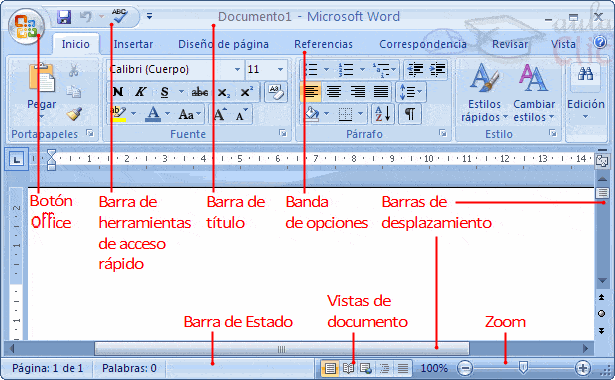MENÚ DISEÑO DE PÁGINA
TEMAS.-
 Puede dar formato de manera fácil y rápida a un documento entero
para proporcionarle un aspecto profesional y moderno aplicando un tema del
documento. Un tema del documento es un conjunto de opciones de formato que
incluyen un conjunto de colores, un conjunto de temas de fuentes (incluyendo
fuentes para encabezados y texto principal) y un tema de efectos (incluidos
efectos de líneas y relleno).
Puede dar formato de manera fácil y rápida a un documento entero
para proporcionarle un aspecto profesional y moderno aplicando un tema del
documento. Un tema del documento es un conjunto de opciones de formato que
incluyen un conjunto de colores, un conjunto de temas de fuentes (incluyendo
fuentes para encabezados y texto principal) y un tema de efectos (incluidos
efectos de líneas y relleno).
Los programas como Microsoft
Office Word, Excel y PowerPoint proporcionan varios temas del documento predefinidos,
aunque también se puede crear temas propios personalizando un tema del
documento existente y guardándolo después como un tema del documento
personalizado. Los temas del documento se comparten entre los programas de
Office para que todos los documentos de Office puedan tener el mismo aspecto
uniforme.
CONFIGURAR PÁGINA.-
 Cuando estamos escribiendo en un
documento Word es como si lo hiciéramos en una hoja de papel que luego puede
ser impresa. Por lo tanto, existe un área en la cual podemos escribir y unos
márgenes los cuales no podemos sobrepasar.
Cuando estamos escribiendo en un
documento Word es como si lo hiciéramos en una hoja de papel que luego puede
ser impresa. Por lo tanto, existe un área en la cual podemos escribir y unos
márgenes los cuales no podemos sobrepasar.
Se
definen en la pestaña Diseño de
página, en el grupo de herramientas Configurar página, donde también podremos encontrar herramientas
para seleccionar la Orientación, Saltos de página, Tamaño, Números de línea, Columnas y Guiones.
Al hacer clic sobre el botón Márgenes, aparecen unos márgenes
predeterminados. Si ninguno nos sirve, podremos definir unos desde la opción Márgenes Personalizados.
Tamaño de papel.-
También es conveniente
especificar el tamaño del papel que vamos a utilizar en la impresión. Al hacer
clic en el botón Tamaño, se
abre una lista de Tamaños
predeterminados. Pero, al igual que en los márgenes, aquí también se
puede personalizar el tamaño de la hoja, haciendo clic en la opción Más tamaños de papel.
Las columnas.-
 En ocasiones querrás dividir el texto de un documento en más
de una columna. Este tipo de formato suele ser recurrente en artículos
académicos, periódicos o folletos.
En ocasiones querrás dividir el texto de un documento en más
de una columna. Este tipo de formato suele ser recurrente en artículos
académicos, periódicos o folletos.
En seguida verás
que el texto que seleccionaste se organizará en el número de columnas que
elegiste.
En caso de que
quieras crear un documento con más columnas de las que aparecen en el menú de
desplegable, puedes hacer clic en la opción Más columnas.
Se abrirá un
cuadro. Allí, haz clic sobre las flechas del cajón Número de columnas para ajustar cuantas columnas quieres crear.
Para volver al formato original de una sola columna haz clic en el
comando Columnas, que está en la pestaña Diseño de página, y en el menú desplegable selecciona la opción Uno.
Guiones.-
Se usa cuando una palabra es demasiado larga para caber al final
de una línea, Microsoft Office Word lleva la palabra a la línea siguiente sin
dividirla con un guión. Sin embargo, puede utilizar la característica de
división de palabras para dividir las palabras del texto de manera automática o
manual, insertar guiones opcionales o guiones de no separación y establecer la
máxima cantidad de espacio permitida entre una palabra y el margen derecho sin
separarla con un guión.
Cuando se utiliza la división
automática de palabras, Office Word inserta guiones automáticamente donde son
necesarios. Al usar la división manual, Word busca el texto que se debe dividir
y le pregunta si desea insertar guiones en el texto.
FONDO DE PÁGINA.-
 A fin de mejorar la presentación de tus
documentos Word, puedes colocarles una imagen como fondo de página. Esto
hará que tus documentos luzcan mejor, y no necesitas ser un experto para
realizarlo. Luego, podrás cambiar la imagen cuando desees. También le puedes añadir color a la
página y un borde diseñado a tu gusto.
A fin de mejorar la presentación de tus
documentos Word, puedes colocarles una imagen como fondo de página. Esto
hará que tus documentos luzcan mejor, y no necesitas ser un experto para
realizarlo. Luego, podrás cambiar la imagen cuando desees. También le puedes añadir color a la
página y un borde diseñado a tu gusto.
PÁRRAFO.-
 Los párrafos son unidades dentro del documento Word que tienen sus propias
características de formato, pudiendo ser diferentes de un párrafo a otro. Otras
unidades más amplias son las secciones,
que veremos más adelante.
Los párrafos son unidades dentro del documento Word que tienen sus propias
características de formato, pudiendo ser diferentes de un párrafo a otro. Otras
unidades más amplias son las secciones,
que veremos más adelante.
Las características más
importantes de formato de párrafo son el espaciado y la sangría.
Son comandos que nos permiten colocar la imagen
insertada con respecto al párrafo o cualquier texto del documento, para crear
documentos más atractivos a la vista.